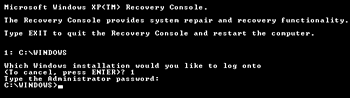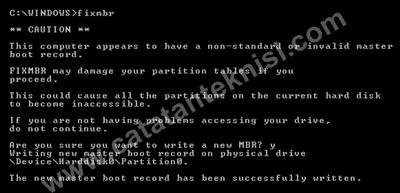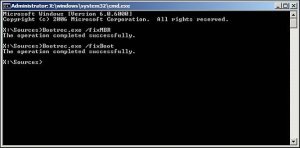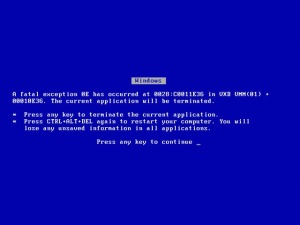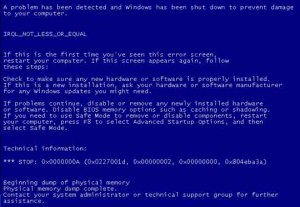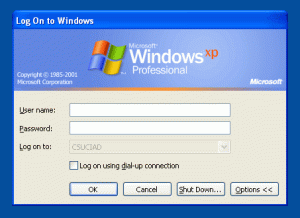Bagi anda yang bekerja menggunakan komputer dengan sistem operasi windows xp, mungkin ini saatnya anda selalu menyertakan CD instalasi windows tersebut untuk menyertai kemana komputer itu anda bawa. Banyak sekali masalah yang timbul menyerang komputer kita dan dapat diselesaikan dengan menggunakan CD instalasi windows tersebut. Terutama apabila kita menemukan masalah kegagalan boot, yang sebagian besar solusinya ada di tangan CD instalasi tersebut.
Bagi anda yang bekerja menggunakan komputer dengan sistem operasi windows xp, mungkin ini saatnya anda selalu menyertakan CD instalasi windows tersebut untuk menyertai kemana komputer itu anda bawa. Banyak sekali masalah yang timbul menyerang komputer kita dan dapat diselesaikan dengan menggunakan CD instalasi windows tersebut. Terutama apabila kita menemukan masalah kegagalan boot, yang sebagian besar solusinya ada di tangan CD instalasi tersebut.
Perlu kita ketahui juga bahwa dalam proses booting, windows akan melewati beberapa tasking atau tahapan sebelum siap digunakan. Berikut ini adalah beberapa tahapan booting pada Windows XP, dan di tiap tahapan ini sering kali terdapat masalah yang mengakibatkan kegagalan booting itu sendiri.
1. Initializing BIOS. Kegagalan dalam tahap ini jarang sekali ditemukan, kecuali komputer pernah mengalami kejutan listrik seperti terkena petir atau kejutan listrik lainnya yang menyebabkan BIOS rusak. Habisnya baterai BIOS pun tidak akan menyebabkan kegagalan dalam tahap ini.
2. Initializing Master Boot Record (MBR). Dalam tahap ini BIOS memeriksa MBR dan memulai sekuens booting. Kegagalan dalam tahap ini biasanya akan muncul pesan “Missing Operating System” sehingga akses ditolak. Solusinya adalah dengan cara menulis ulang MBR. Caranya, Booting denganCD instalasi Windows XP –> pilih Recovery console atau Tekan R selama proses booting CD. Ketika sudah muncul recovery console nya ketik fixmbr. Maka windows akan memperbaiki MBR yang rusak.
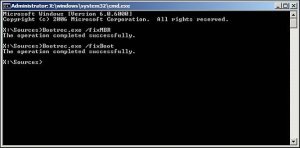
3. Initializing Partition Boot Record (PBR). Dalam tahap ini tasking yang dijalankan adalah memeriksa tersedianya file booting yang dibutuhkan. Kegagalan dalam tahap ini, yaitu partisi tidak dikenali akan memunculkan pesan “Invalid Partition Table“. Solusinya adalah dengan menggunakan tools TestDisk dan pilih “Fix Partition Table” atau “Recover Deleted Partition“.
4. Initializing NTLoader. Pada tahap ini PBR mengaktifkan ntldr.exe yang me-load boot-manager boot.ini. Kegagalan dalam tahap ini adalah tidak ditemukannya file ntldr.exe, atau dengan pesan error “NTLDR is missing“. Solusinya yaitu dengan mengcopykan file ntldr.exe lewat recovery console (boot dengan CD instalasi Windows). Caranya ketikkan fixboot c: pada recovery console, lalu copy file ntldr dari CD setup ke harddisk dengan mengetikkan copy d:\i386\ntldr c:
5. Initializing Boot Menu. Pada tahap ini file boot.ini akan menampilkan menu boot, atau dalam kondisi default user secara otomatis memilih Windows XP. Kegagalan dalam tahap ini adalah tidakk ditemukannya file boot.ini dengan pesan error “Invalid boot.ini“. Solusinya adalah dengan memperbaiki sektor boot. Caranya masuk ke dalam recovery console (booting dengan menggunakan CD Instalasi Windows) dan ketikkanbootcfg /rebuild.

6. Initializing NTdetect. Pada tahap ini tasking yang dijalankan adalah pemeriksaan terhadap semua komponen hardware yang terpasang. Kegagalan dalam tahap ini merupakan crash dengan pesan error. Biasanya anda akan mendapatkan pesan error “NTLDR is missing” atau “Disk I/O Error, Error=0000 10000 NTdetect“. Solusinya adalah mengcopykan kembali file ntdetect yang hilang. Caranya masuk ke dalam recovery console (booting dengan menggunakan CD Instalasi Windows) dan mengcopykan file ntdetect.com dari CD setup XP ke dalam harddisk, dengan mengetikkan copy d:\i386\ntdetect.com c:.
7. Aktifasi Kernel/HAL. Pada tahap ini tasking yang dijalankan adalah mengaktifkan Kernel Windows dan Hardware Abstraction Layer (HAL). Kegagalan dalam tahap ini biasanya ditandai dengan blue screen. Booting dihentikan dengan “Blue Screen of Death“. Bila aanda mengalami kegagalan dalam tahap ini solusi terbaik adalah dengan memformat ulang instalasi windows XP anda.
8. Aktivasi Driver. Pada tahap ini XP mengaktifkan semua driver hardware yang dibutuhkan dan diberikan status activated dalam registry. Kegagalan dalam tahap ini biasanya ditandai dengan blue screen dengan pesan error “IRQ_LESS_OR_EQUAL“. Solusinya adalah dengan Safe Mode Booting. Caranya, tekan F5 saat proses booting sampai keluar setup menu. Pilih safe mode dan biarkan windows berjalan dalam safe mode. Buang atau Uninstal driver yang rusak. Bila tidak membantu cobalah men-disable hardware yang error tersebut pada device manager. Atau bila memungkinkan lepaslah hardware yang error tersebut dari komputer anda.
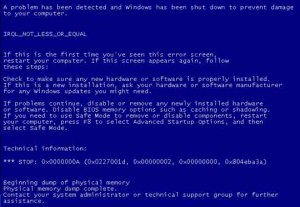
9. Initializing Kernel. Pada tahap ini ntloader menyerahkan kekuasan pemerintahan kepada kernel windows. Kegagalan dalam tahap ini ditandai dengan windows hang pada proses “Windows is Starting Up“. Solusinya adalah dengan minta bantuan dari Microsoft. Caranya lewat internet masuk ke alamat http://support.microsoft.com/kb/314477/. Di sini para developer windows akan memberikan pilihan solusi untuk beberapa kemungkinan kesalahan.
10. Mengaktifkan Services. Pada tahap ini tasking yang dijalankan adalah mengaktifkan service smss.exe, winlogon.exe, Isass.exe, danservices.exe. Kegagalan dalam tahap ini sering ditandai dengan dengan blue screen atau pesan kesalahan yang tidak jelas. Tidak jarang windows hang begitu saja. Waspadai bila anda adalah korban dari trojan. Caranya masuk ke dalam safe mode dan coba delete malware ini. Apabila anda tidak bisa sampai ke desktop cobalah memperbaiki XP dengan CD setup. Install ulang mungkin jalan terakhir yang dapat dilakukan.

11. Login. Pada tahap ini windows meminta input nama pengguna dan password. Kegagalan dalam tahap ini biasanya ditandai dengan pesan error “incorrect user name or password“. Coba ulangi kembali memasukkan password anda.
12. XP siap bekerja. Banyak masalah dapat terjadi dalam tahap ini. Namun beberapa masalah dapat diatasi dalam safe mode.
Sebuah tips ringan apabila anda tiba-tiba menemukan kesalahan dalam komputer anda, padahal sebelumnya anda mengoperasikan dengan status normal. Anda dapat mencoba mengembalikan konfigurasi awal sebelum masalah itu muncul, yaitu dengan cara tekan F5 pada saat proses booting sampai keluar startup menu. Pilih Last Known Good Configuration (your most recent settings that worked). Ini adalah langkah awal yang paling mudah untuk mengatasi masalah yang tiba-tiba muncul.
Mudah2an Info dan Tips Yang Ringan Ini Dapat Membantu Kalian Dalam Memahami Error Yang Terjadi Pada Windows XP
Sumber : http://www.indogamers.com
 Dalam artikel sebelumnya saya pernah membahas tentang cara memperbaiki komputer restart sendiri dan cara memperbaiki komputer yang tidak bisa booting. Untuk melengkapi kedua artikel tersebut kali ini saya akan membahas dari sedikit pengalaman saya kemaren tentang cara memperbaiki komputer yang restart saat bootingmenggunakan windows xp recovery console.
Dalam artikel sebelumnya saya pernah membahas tentang cara memperbaiki komputer restart sendiri dan cara memperbaiki komputer yang tidak bisa booting. Untuk melengkapi kedua artikel tersebut kali ini saya akan membahas dari sedikit pengalaman saya kemaren tentang cara memperbaiki komputer yang restart saat bootingmenggunakan windows xp recovery console.